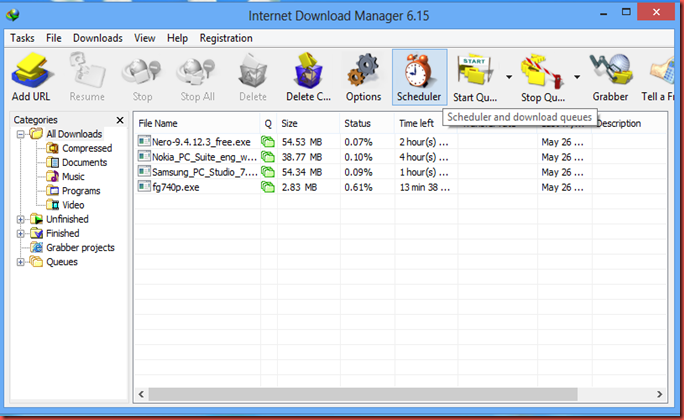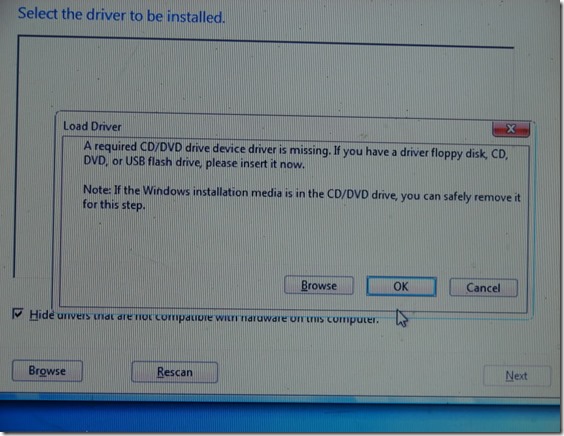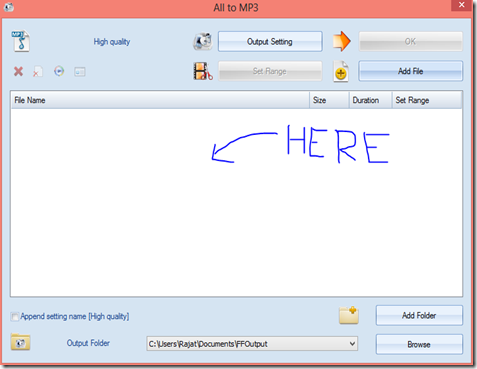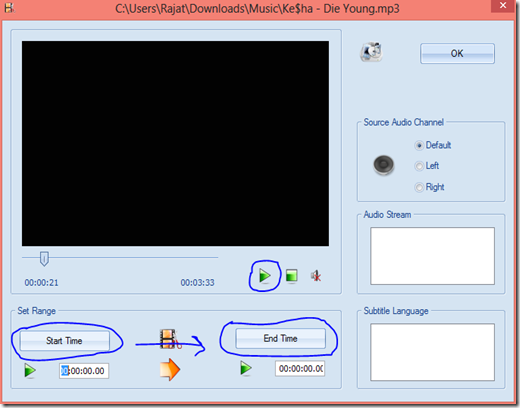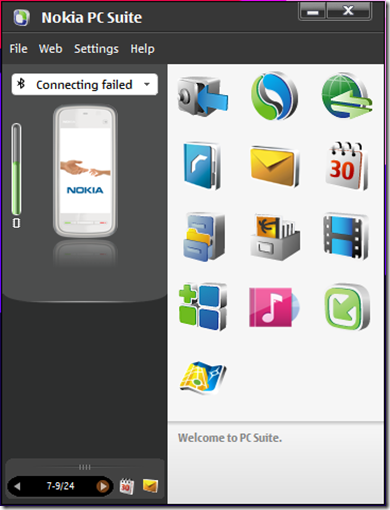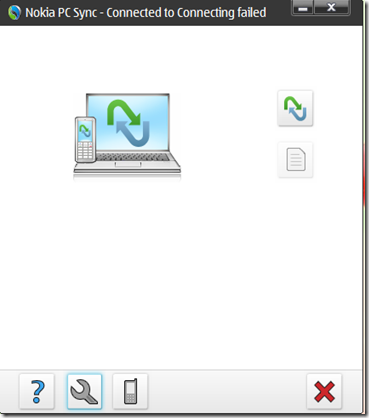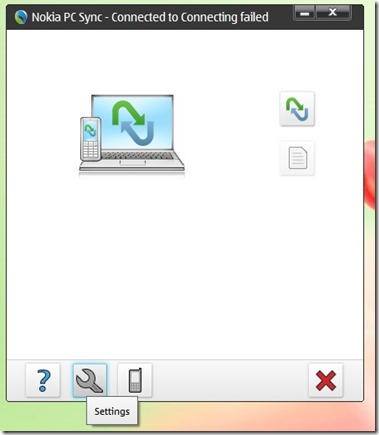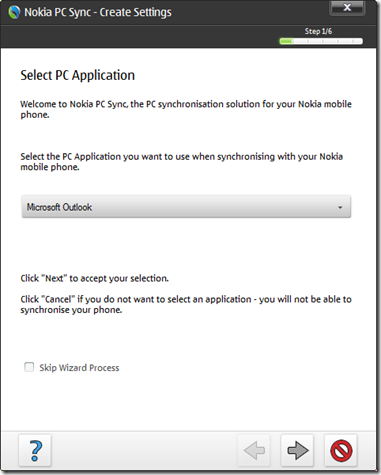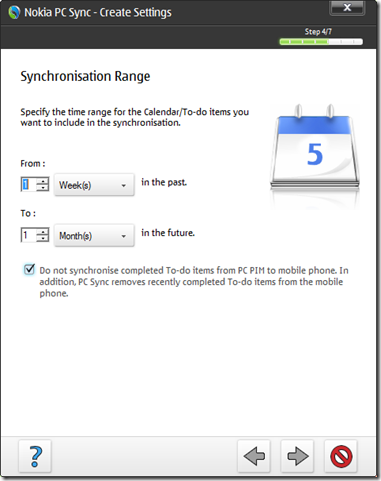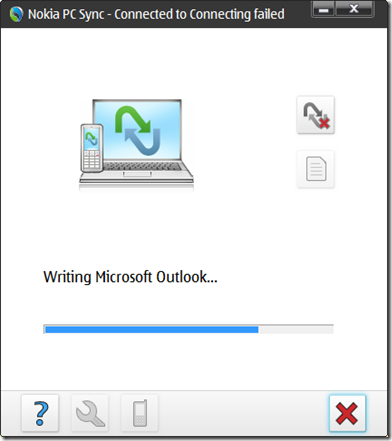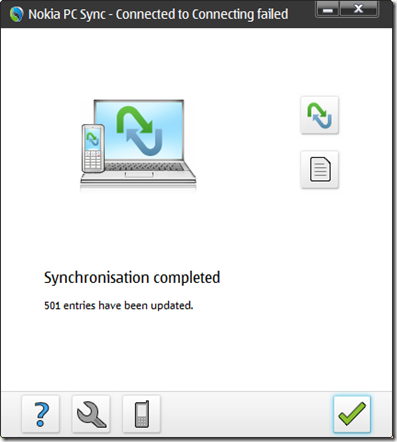How to use Avi-Synth.
Hi guys, this is Rajat here and today I am going to give a tutorial about Avi-synth scripts. And how to create one of your own.
While going through internet you would have read about Avi synth scripts at some point of time.
First thing i am going to tell is what is avi synth. Avi synth is probably a software which emulates any video as it is an avi video. It means that you don't need to convert every video to an avi video to use it in programs that don't support some other format(mkv,webm) like virtualdubmod, premiere pro, or windows media player. Avi synth scripts can also be used to edit video with just writing them scripts. But i am not going to tell how to edit videos with avi synth scripts. But to use some basic softwares to create some avi synth scripts. First you need to install an application called Avi synth. It comes with a pack called Auto GK, its and open source program so you can download it for free. Auto GK also includes virtualdub and autogK and these are also very useful programs. The avi synth program is the emulator and you are going to need it. So lets start;
Things that you need:
Lets Start:
- First install Kilte codec pack that you downloaded earlier.
- Then install Avi Synth and then avsp. If you have executable form of avsp then you can skip installing.
- Open Avsp.
- Then click on File->New Tab
- Now drag and drop your video on the new tab area, you should see that avsp has already written the script for you.
- Now Go to File>Save script. Now save the avs file with desired name or by default it will be saved by the video’s name.
- That's it you have saved your avi synth script. and now your can test it by darling and dropping it on windows media player and see that every thing i working.
- Note that it is just the script not the video so you if you delete or move your video to some other place the script will stop working and you will have make new one.